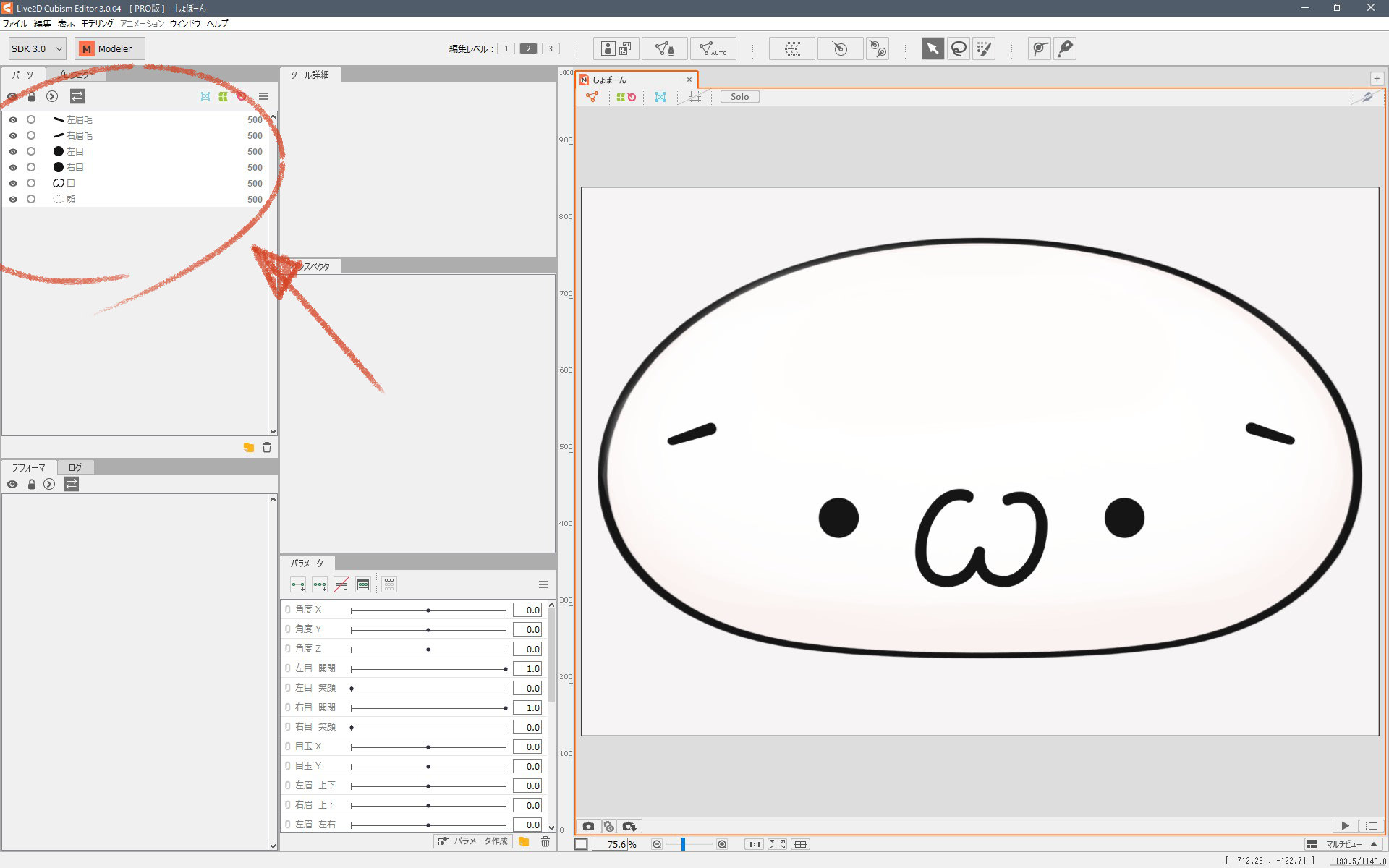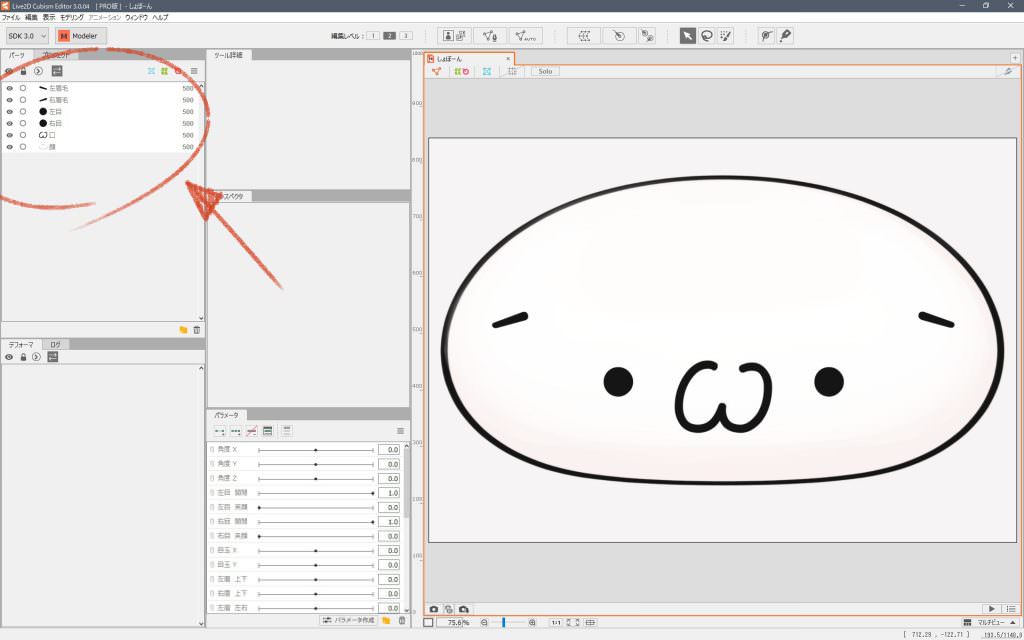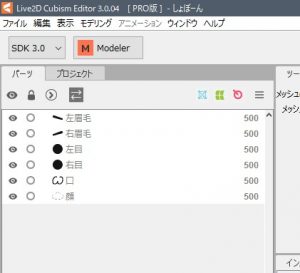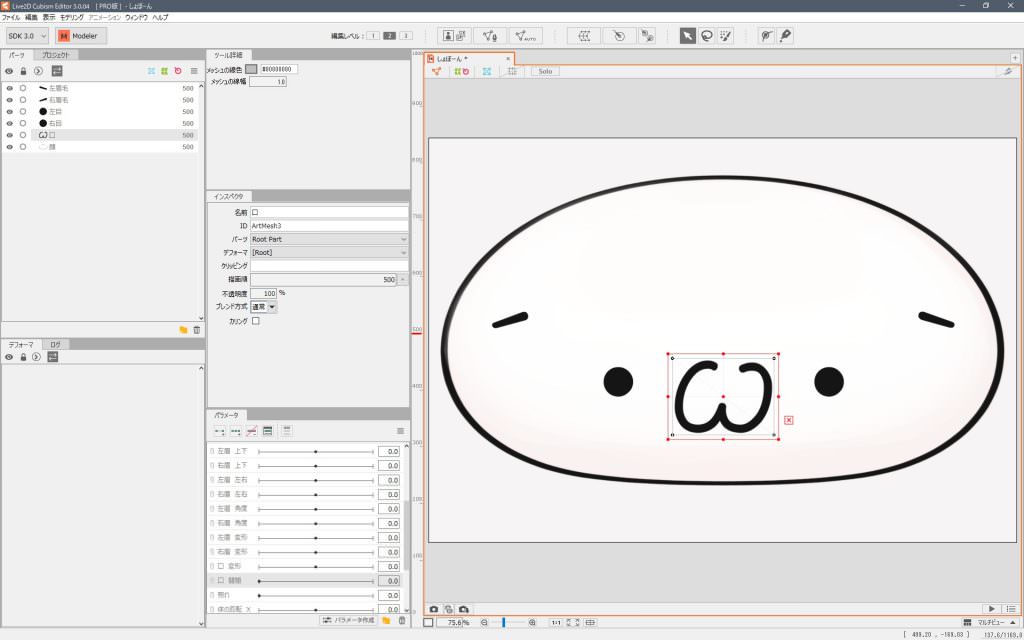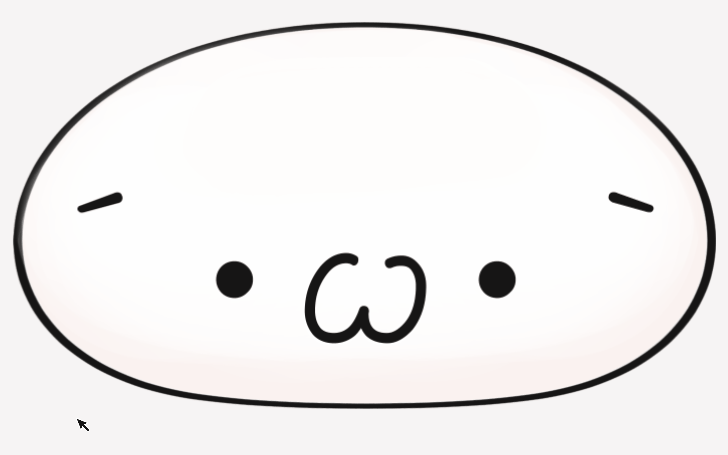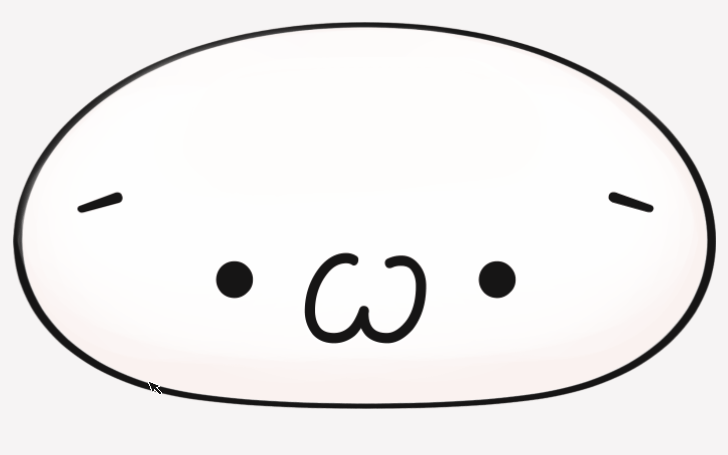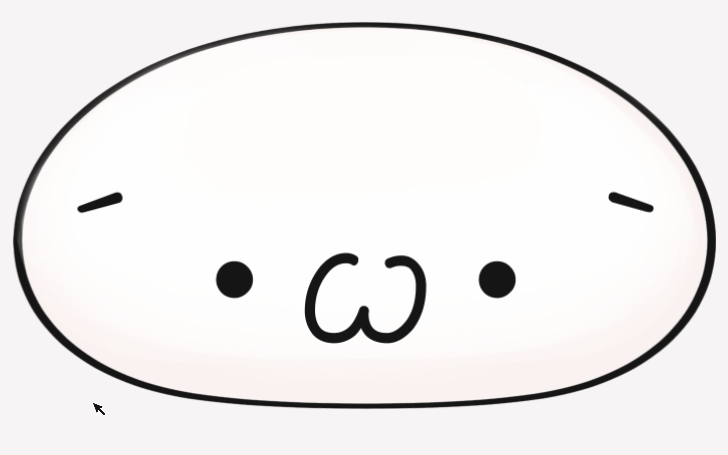パーツウィンドウについて
それでは早速動きを付けていきたいと思います。
ですがその前に、「パーツ」と書かれたウィンドウを見てみましょう。
パーツウィンドウ内には動かす絵のパーツが入っている事が分かります。
読み込まれたパーツは「オブジェクト」もしくは「アートメッシュ」と呼ばれます。
オブジェクトの選択
パーツウィンドウから選択
それではパーツウィンドウから「口」オブジェクトを選択してみましょう。
すると画面上の口 ω オブジェクトが何やら四角形で囲まれました。
これが、オブジェクトが選択された状態になります。
他のオブジェクトも選択肢てみましょう。
画面上に表示される(´・ω・`)ショボーン君の選択パーツが変わります。
ビューエリアから選択
この選択はパーツウィンドウ以外からも行えます。
(´・ω・`)ショボーン君が表示されている部分はビューエリアと呼ばれ、こちらで直接画面をクリックすることでも選択が可能です。
それでは次回からは、Live2Dの肝である動かし方について解説していきます。
[1UP]ちょっと高度な選択の仕方
上記2つの方法で問題なく選択出来ますが、別の選択方法についても軽く触れていきます。
※この選択方法は効率化のための方法で、覚えていれば「楽な場面があるかもしれない」程度の認識で構いません。
右クリックから選択
選択肢たいパーツ上から右クリックをするとメニューが表示されます。
「カーソル位置オブジェクト」>表示されているオブジェクト候補 を選択することでもオブジェクトを選択できます。
Ctrl+右クリックから選択
右クリックする際にCtrlを選択しつつ行うと余計なメニューが表示されずクリックしたところにあるオブジェクトのみが表示されます。
使い所について
一見ただ面倒なだけな気もします。
しかし、モデルが複雑化し、様々なオブジェクトが重なり合った中から奥のオブジェクトを左クリックするのは難しい状態になります。
また、レイヤー数が膨大になれば、パーツウィンドウから探すのにも一苦労です。
そういった複雑なモデルを作る際の効率化のために右クリックから選択する方法が実装されています。
初心者向けではありませんが、脱初心者を目指す際に知っていると楽になりますので頭の片隅にでも置いておく事をオススメします。