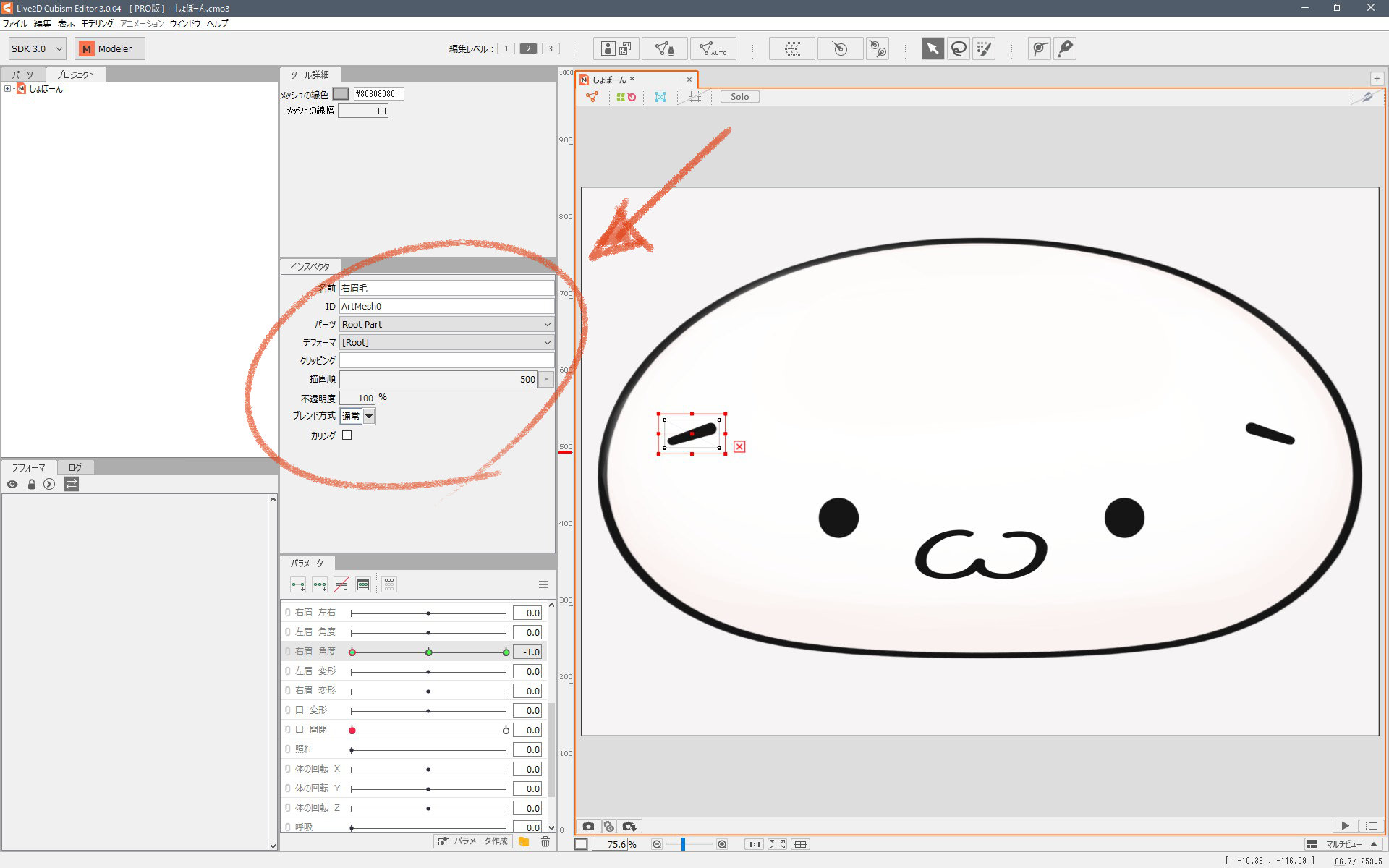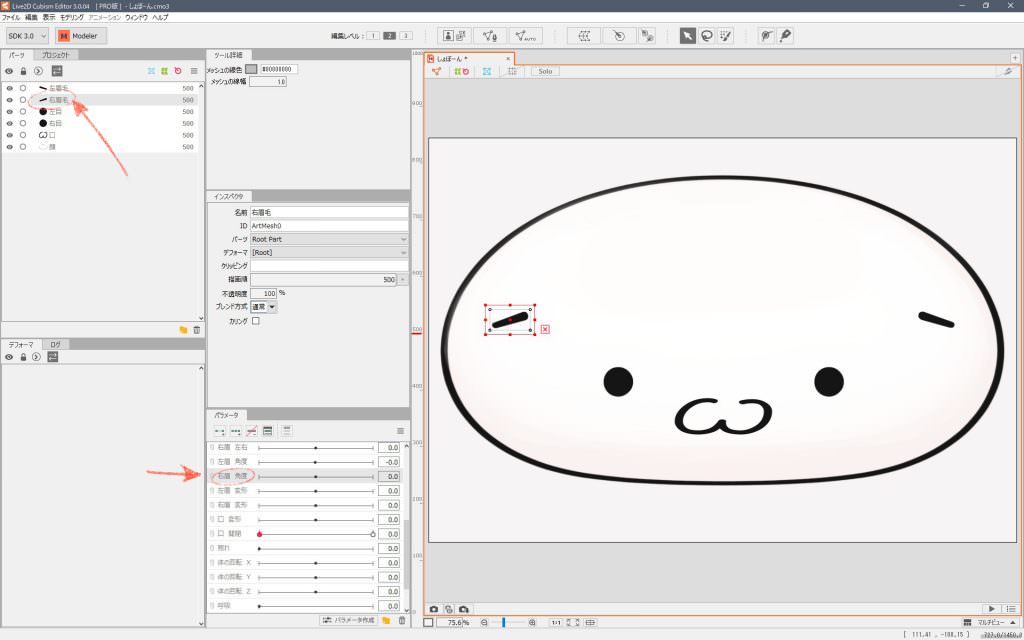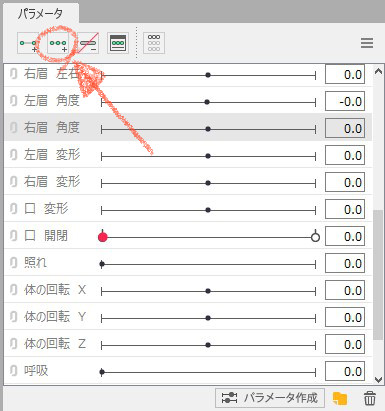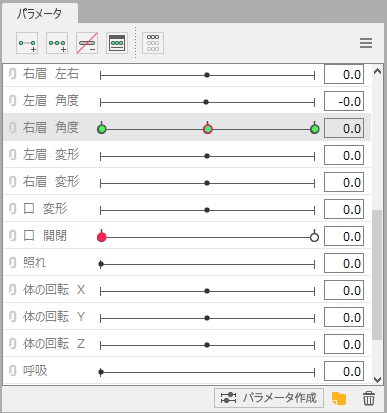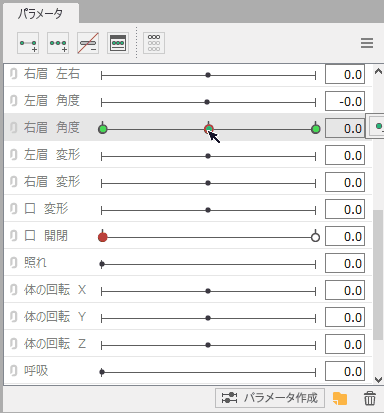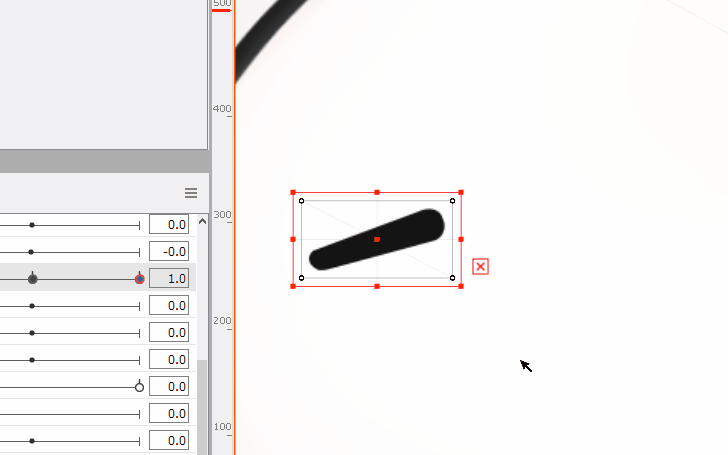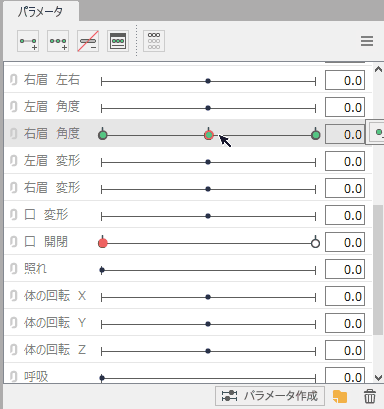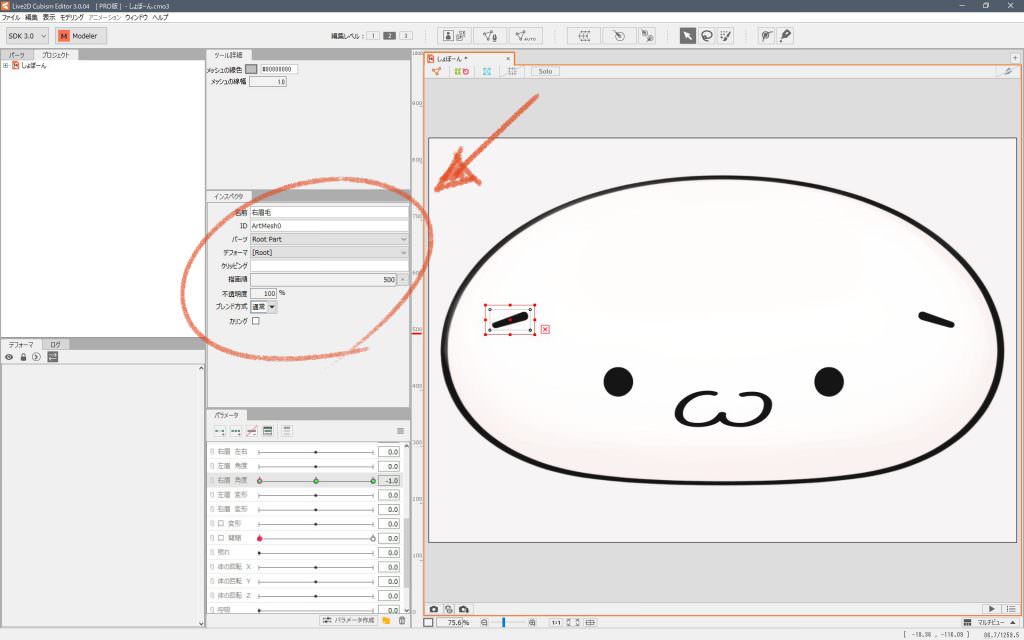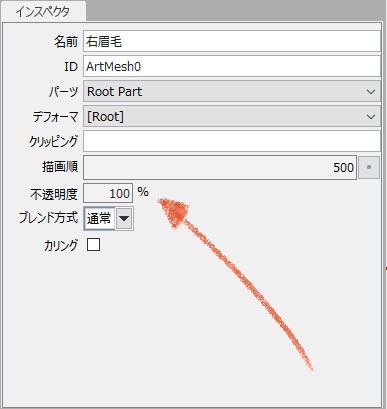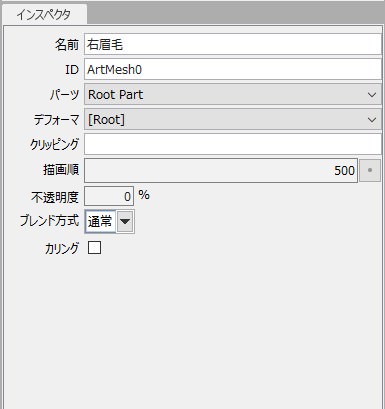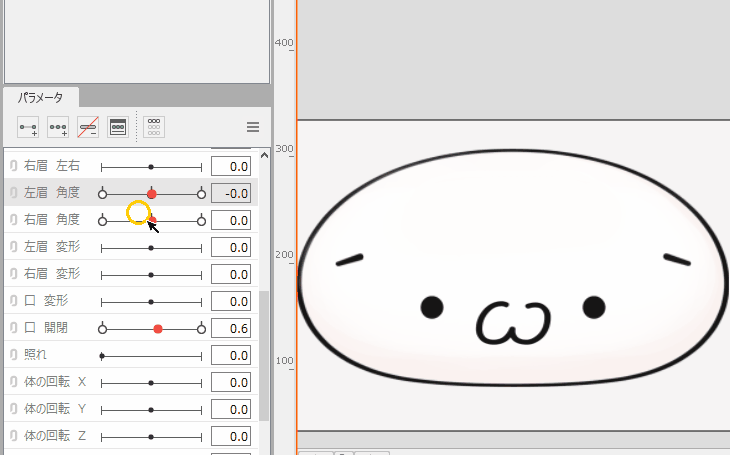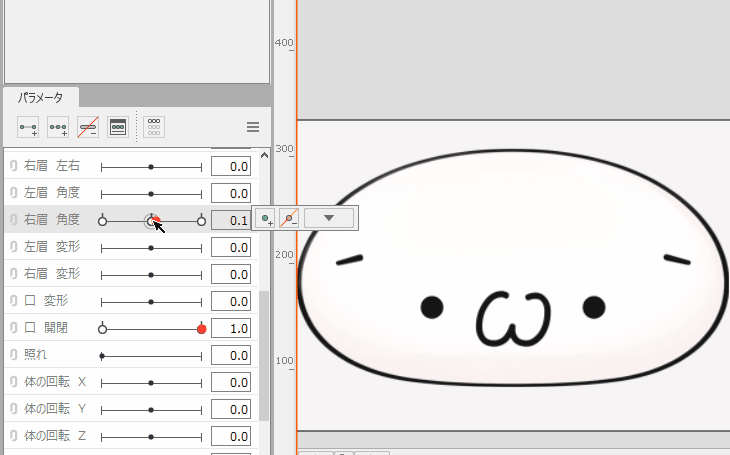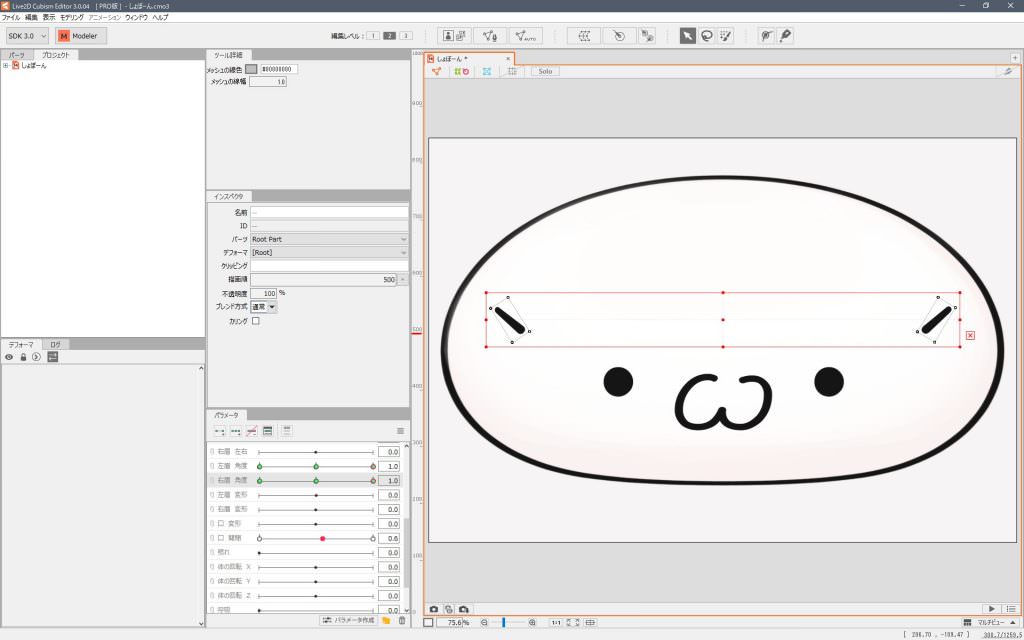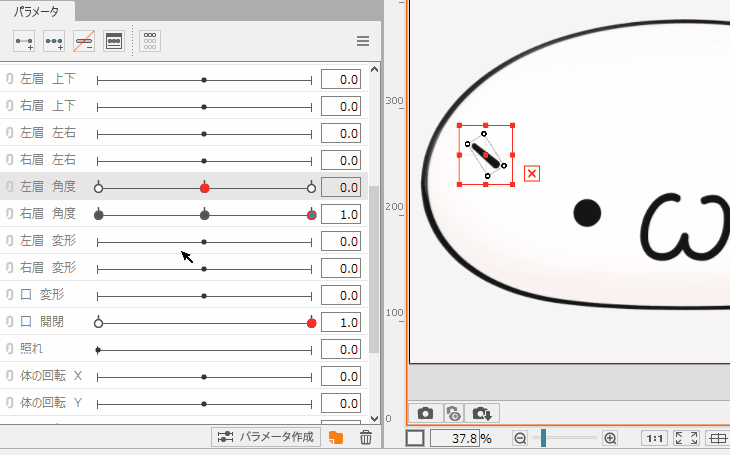まゆげのパラメータをつける
(`・ω・´)シャキーン君にする
まゆげの動きを付けつつ、もう少しパラメータについて掘り下げていきます。
Live2Dの基礎の基礎ということで活躍してくれている「(´・ω・`)ショボーン君」ですが、これを「(`・ω・´)シャキーン君」へ変えてみましょう!
オブジェクトは右まゆげ(画面左側)を選択します。
続きてパラメータは「右眉 角度」を選択します。
パラメータウィンドウ上部あるアイコンから、[…+] 緑が3点あるボタンをクリックします。
「右眉 角度」パラメータに3点キーが挿入されればOKです。
パラメータを選択(背景色がグレーになっている状態)でないと目的のパラメータにキーの挿入が出来ませんので注意しましょう。
本チュートリアルでは以下のように「眉毛 角度」パラメータを付けていきます。
「0.0」…(´・ω・`)ショボーン君
「1.0」…(`・ω・´)シャキーン君
(`・ω・´)シャキーンのようなまゆげを作っていきます。
パラメータの選択を「1.0」にしましょう。
まゆげオブジェクト周りの赤い枠の外側部分にカーソルを合わせると、オブジェクトの回転を行うことが出来ます。
眉毛を回転させたらパラメータを動かしてみましょう。
口の変形に引き続き、まゆげの回転も付けることが出来ました。
( ・ω・ )モニュ君にする
オブジェクトの変形、回転がパラメータに割り当てられるのを確認しました。
しかし登録できるのはこれだけではありません。
オブジェクトの不透明度をパラメータで変えることが出来ます。
まず「右眉 角度」パラメータを「-1.0」にします。
続いてインスペクタウィンドウの設定を見ていきます。
インスペクタ内に「不透明度」の項目がありますので、これを0%へ変更しましょう。
この状態でビューエリアを見てもらうと、右まゆげが消えている事が確認できます。
それではパラメータを動かしてみましょう。
まゆげを動かすことで「( ・ω・ )モニュ?」「(´・ω・`)ショボーン」「(`・ω・´)シャキーン」が出来ました。
しかし、まゆげは左右で対になっていますので同じ工程を反対側でもやってみましょう。
反対側のパラメータを設定する場合、選択肢が2つあります。
【別パラメータ「左眉 角度」に割り当てる】
- メリット
- 左右で別のまゆげの形状にできるため表情の柔軟性が高い。
- デメリット
- 操作回数が少し増える。
- 左右を同一の数値にしたい場合に数値が違っていないかの確認が必要になる。
- パラメータを多く消費してしまう。(フリー版では設定できるパラメータ数に制限あり)
今回のチュートリアルでは別々のパラメータに割り当てて進めていきます。
本チュートリアル終了後には人のモデルを制作することがあると思います。
その際に別けておくほうが何かと表情の調整がし易いため、今回もそれと同様の形式を取ります。
(ですので同一パラメータに設定しても問題ありません)
では次回は、目のまばたきを作って行きましょう。
[1UP]キーへの吸着について
パラメータの左右端にキーの挿入をしている場合は気になりにくいのですが、パラメータの途中や真ん中にキーがある場合、選択するのがやや難しくなります。
これはパラメータの数値が「0.0」と表示されてあっても小数点第2位以下が省略された表示の為、実際は完全な「0」ではありません。
これを手動で合わせるには非常に手間がかかりますが、右クリックで選択することでパラメータの吸着機能が使えます。
これを使えば最寄りのキーへの選択が補正されます。
[1UP]パラメータの色について
口とまゆげを制作してみてなんとなく分かるかと思いますが、状態によってパラメータ上の点の色が変わります。
一覧を以下に載せておきますので気になる方は参照して下さい。
●黒…現在の値。パラメータにキーが1点も挿入されていない場合
●赤…現在の値。パラメータにキーが挿入されている場合。
●青…現在の値。パラメータにキーが挿入されて、かつリピート設定がされているパラメータの場合。
●緑…選択中のオブジェクトに挿入されたキーがある場合。
●白…選択外のオブジェクトに挿入されたキーがある場合。
●緑+赤…選択中のオブジェクトに挿入さたキーがあり、パラメータの数値がキーと重なる場合。
●黄…複数のオブジェクトを選択中に、キーを挿入していないオブジェクトがある場合。
今すぐに全てを覚える必要はありません。特に青や黄は後回しで良いでしょう。