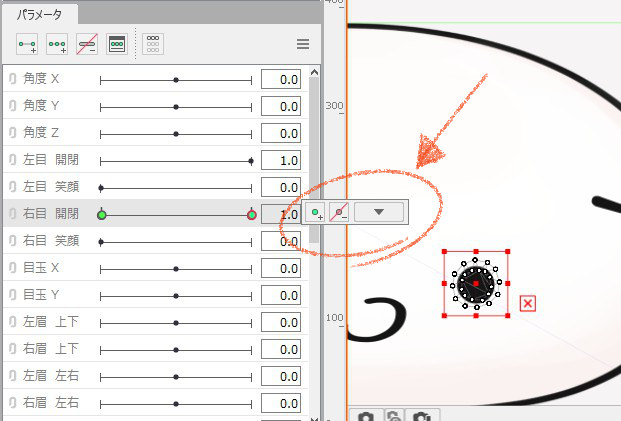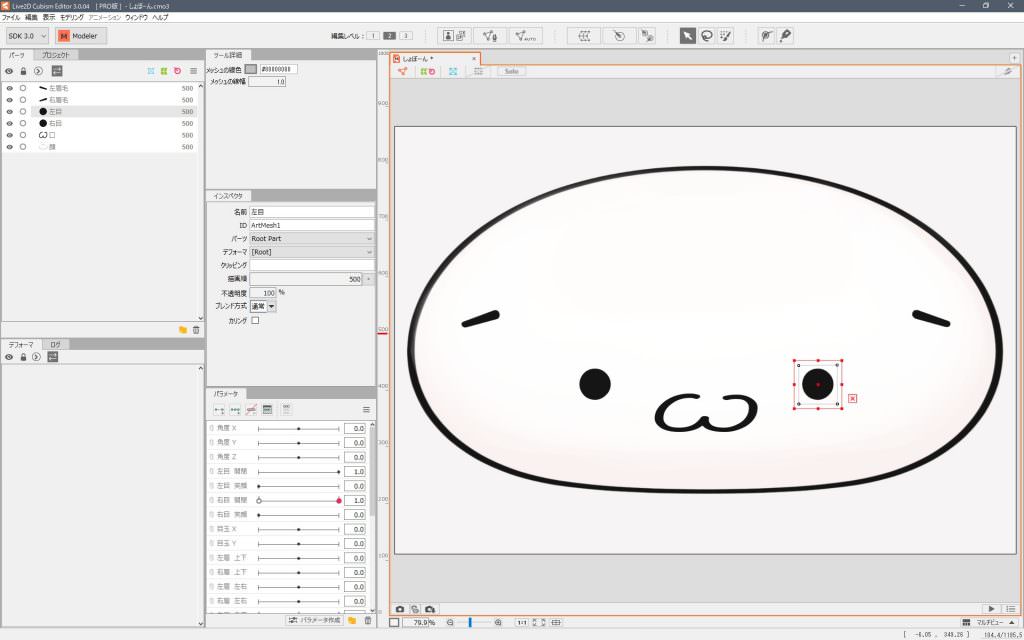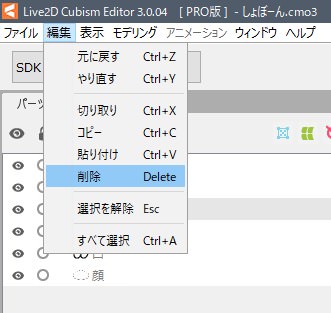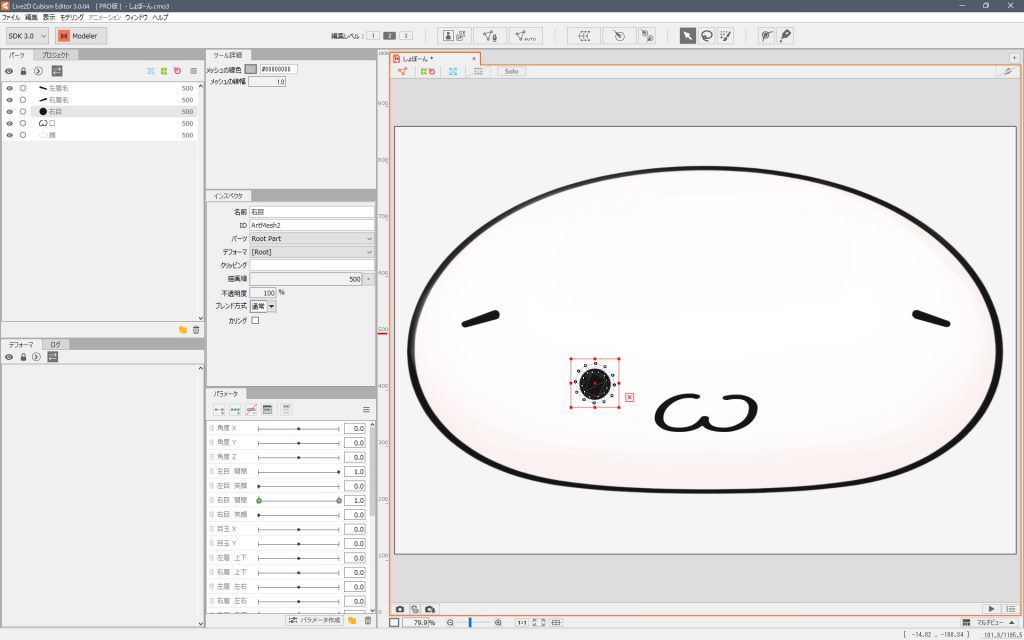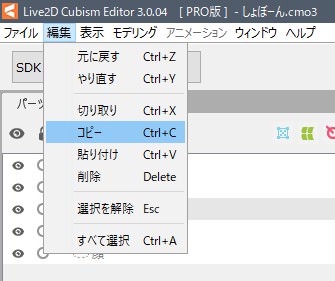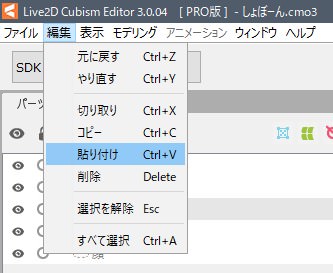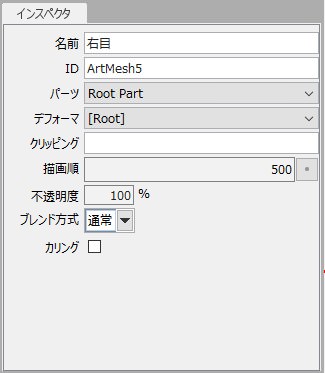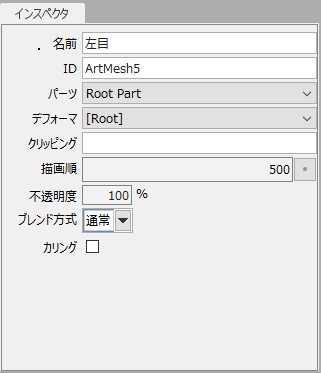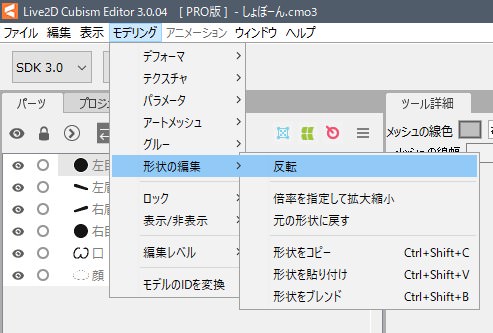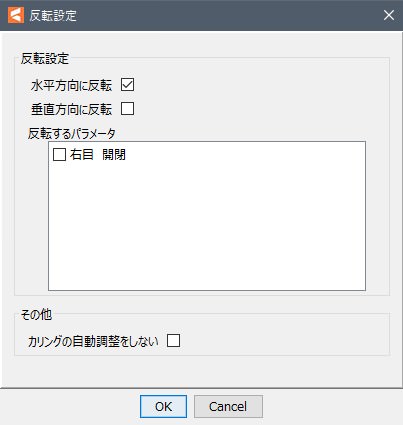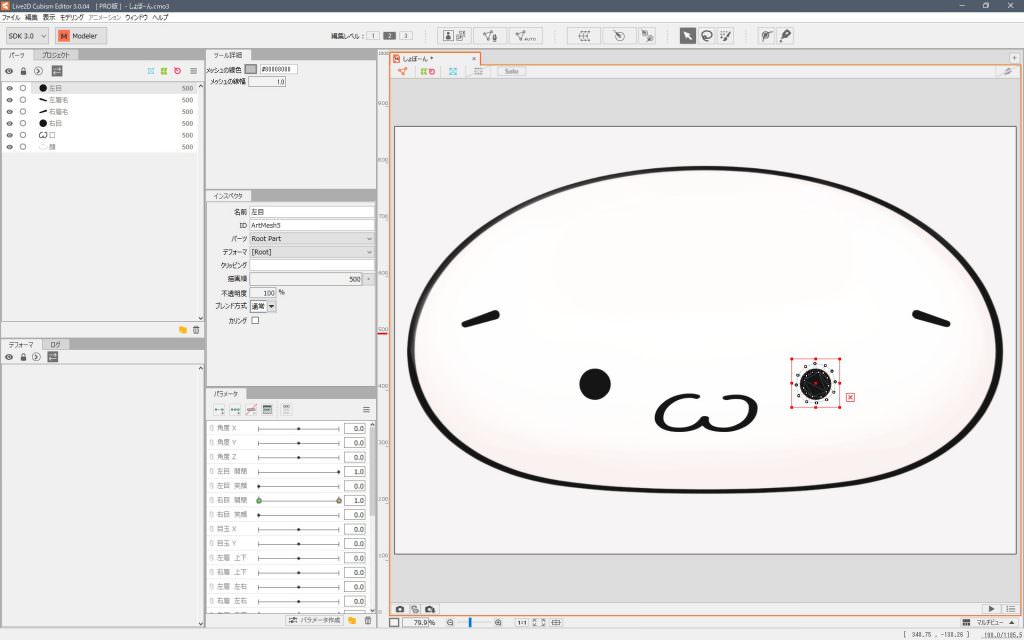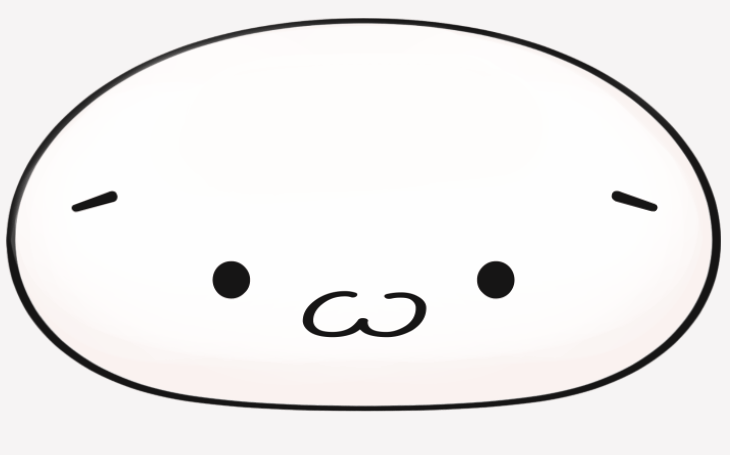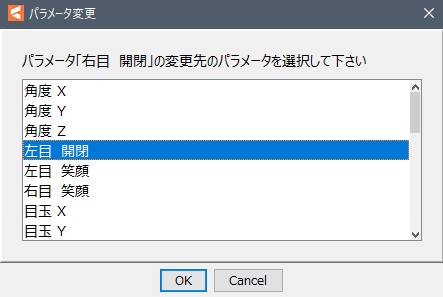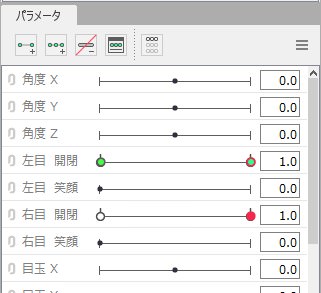それでは右目の瞬きが完成しましたので左目も作っていきます。
まゆげの際にも両方手付けで作りましたね。
しかし、もう一回同じ作業をするのは面倒です。
そこで、右目をコピーし、反転させて左目を作ってみましょう!
【注意】
この方法は今回のような真正面向きでかつ目の形状が左右同一であるなどの条件下で使用できます。
斜め向きモデルでの使用は難しいので注意して下さい。
左目の削除
右目を複製しますので、今ある左目は不要になります。
左目オブジェクトを選択し、編集>削除(またはDeleteキー)を実行します。
右目オブジェクトの複製
続いて右目オブジェクトを選択し、「編集>コピー(Ctrl+C)」、「編集>貼り付け(Ctrl+V)」を実行します。
複製したオブジェクトがパーツウィンドウに追加されたのを確認しましょう。
一番上に追加されていますね。
Live2Dでは同名のオブジェクト名を使用しても問題ありません。これは名前とは別にIDを持っており、そちらでオブジェクトを判別しているからです。
しかしこれでは人間側が分かり難いので、オブジェクト名を変更します。
インスペクタウィンドウにある「名前」を左目に変更しEnterで確定させます。
確定させないと更新されませんので注意して下さい。
反転させる
現在は右目と左目が同じ場所で重なり表示されている状態です。
ビューエリア、もしくはパーツウィンドウから左目を選択した状態にし、反転を実行します。
反転処理は以下の二通りの手順があります。
内容は同じですので分かりやすい方で実行しましょう。
反転設定ウィンドウが表示されました。
「水平方向に反転」にのみ☑チェックを入れOKを押します。
すると以下のように左目オブジェクトが左目に配置されました。
「右目 開閉」パラメータを動かしてみましょう。
これで左目を反転コピーで作ることが出来ました!
パラメータの変更
しかし現状では左目も「右目 開閉」パラメータに割り当てられていますね。
これを「左目 開閉」へ変更する機能がありますのでやってみましょう。
左目を選択し、パラメータを触ると右側に小さなウィンドウが表示されます。
逆三角形の[▼]を選択すると、4つの項目が出てきます。
今回はこの中で「変更」をクリックします。
パラメータ変更ウィンドウが表示されましたので、この中から「左目 開閉」を選択しOKをクリックします。
すると左目オブジェクトに割り当てられたパラメータが「左目 開閉」へ変更されました。
これで右目と左目を別々に動かすことが可能になります。
これにて反転コピーによる左目の作成が完了です。
[1UP]反転させる基準
今回のモデルでは目の位置調整が必要ありありませんでした。
これは、目の位置がほぼ左右対称であったためです。
この反転機能は、「親の中心を基準に反転させる」させます。
親とはワープデフォーマや回転デフォーマを指しますが、本チュートリアルではまだ使用しておりません。
なので今回はキャンバスの中心が反転させる基準となりました。
また、位置を調整する場合に注意が必要です。
位置情報もパラメータが記録していますので、(今回の場合は)目の開閉「0」と「1」の双方を調整する必要があります。
↓開いた目だけ位置調整した場合
目の位置を調整したと思ったら閉じた目は移動していません。
初心者が行いやすいミスの1つになりますので、パラメータを割り当てた後に位置調整する際は注意しましょう。