NETDUETTO
この解説で行うのはボイスロイドの音声に合わせて口パクをさせることです。
それを実現するために必要なソフトウェアは、ボイスロイド以外にNETDUETTOと呼ばれるソフトです。
NETDUETTOをダウンロード、インストールを行います。起動すると以下のような画面が表示されますが、こちらは一切使用しません。
タスクバーにあるスピーカーを右クリックし、再生デバイスまたは録音デバイス項目をクリックします。
お使いのWindowsのバージョンによって多少たどり着くまでの順序やレイアウトが違うかもしれませんが、以下のサウンドというウィンドウが出れば構いません。
NETDUETTO をインストールしていると、ライン(Yamaha NETDUETTO Driver (WDM))という項目が増えていれば成功です。
録音デバイスのライン(Yamaha NETDUETTO Driver (WDM))を選択し、プロパティをクリックして下さい。
ラインのプロパティが表示されたら、聴く項目の、このデバイスを聴くに☑チェックを入れてOKを押します。
これにて、NETDUETTOの設定はおしまいです。
[aside type=”warning”]再生側の既定のデバイスはヘッドホン(またはスピーカー)にしておきましょう。
Yamaha NETDUETTO Driver が既定のデバイスの場合は音が聞こえなくなります。[/aside]
ボイスロイドを使用する場合の設定
ボイスロイド側の設定も変更する必要があります。
設定▶音声出力設定を変更します。
音声出力デバイスの設定を既定のデバイスから、ライン(Yamaha NETDUETTO Driver (WDM))に変更してOKを押します。
先程設定したLive2D Viewerを確認してみましょう。
マイク、の中にライン(Yamaha NETDUETTO Driver (WDM))がありますので選択します。
[aside type=”normal”]一覧に表示されない、口パクが反映されない人は、Live2D Viewerを再度起動しなおしてみて下さい。
lip sync項目は毎回手動で制作しなければなりませんので注意して下さい。[/aside]
それではボイスロイドを喋らせて実際に口パクするかのテストを行いましょう。
このように任意の文字を再生し、音量メーターが赤く表示され、実際に口パクをしていたら設定は完了です。
あとは以下の項目を好みの設定に変更してみてみてください。
- 口の開きの大きさ
- 反応の鈍さ
- 閉じる速度
- ひらく速度
棒読みちゃんを使用する場合の設定
次に棒読みちゃんを使用する際の設定を解説していきます。
Live2Dではボイスロイド以外にも配布されているモデルがあります。
それをコメント読み上げに使用する場合は棒読みちゃんを使用することもあると思いますので、その場合の設定に付いても触れていきます。
しかし口パクに必要な設定は一箇所だけです。
設定(スパナアイコン)▶システム▶音声出力デバイス
の中からライン(Yamaha NETDUETTO Driver (WDM))を選択してOKを押します。
これまでの設定に問題なければそれだけでLive2Dモデルが口パクをしてくれます。
コメビュ、棒読みちゃんとボイスロイドの連携について
少し話は逸れますが、
生放送に寄せられたコメントを取得するコメントビュワーは様々な種類があります。
配信者によって使用ツールがまちまちだと思われますので、ここでは私の環境を例にあげておきます。
現在私が使用している、やります!アンコちゃんでは、棒読みちゃんとボイスロイドと双方のプラグインが出ていますが、両立させるのは難しい状態です。
しかし棒読みちゃんとボイスロイドを連携させるプラグインを導入すると、両立ができない環境や棒読みちゃんにしか対応していない環境でもボイスロイドを併用出来ます。
連携させるプラグインとして、VoiceroidTalkPlus を使わさせていただいております。以下使い方を公式サイトから引用。
- VoiceroidTalkPlus.zipを解凍し、Plugin_VoiceroidTalkPlus.dllを棒読みちゃんフォルダへコピーします。
- 棒読みちゃんのプラグイン設定でチェックを付けて有効にしてください。
- 棒読みちゃんメイン画面の上にVRボタンが出ます。ボタンを押して、設定画面を開いてください。
- 常に読み上げにチェックを入れるとラジオボタンでVOICEROIDを選択出来るようになります。
詳細は公式サイトを見ていただきたいのですが、私の棒読みちゃんの設定画面はこのような状態になっています。
さて、現時点で複数のボイスロイドを導入しているのですが、問題点が1つあります。
それはどのボイスロイドで読み上げたとしても、結月ゆかりLive2Dモデルが口パクをしてしまうという点です。
これについては、対処法を後述しています。
次のページからは、配信ソフトでのLive2Dモデルの取り込み方法について解説していきます。
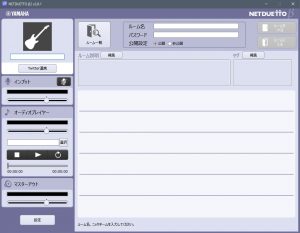
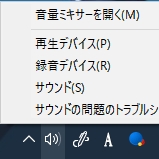
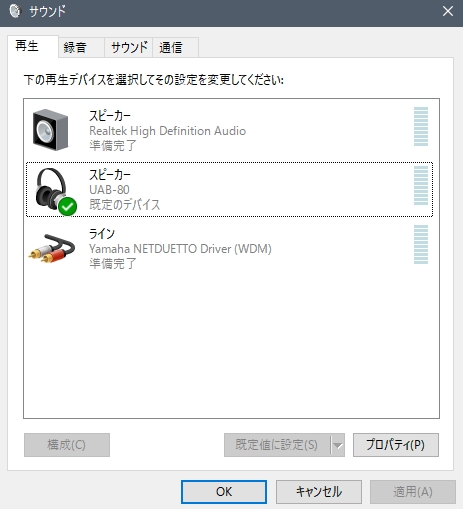
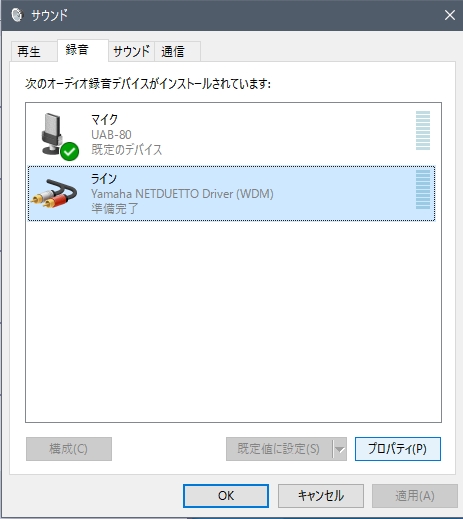
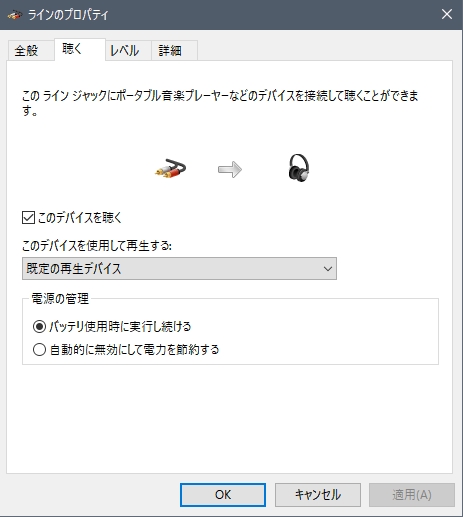
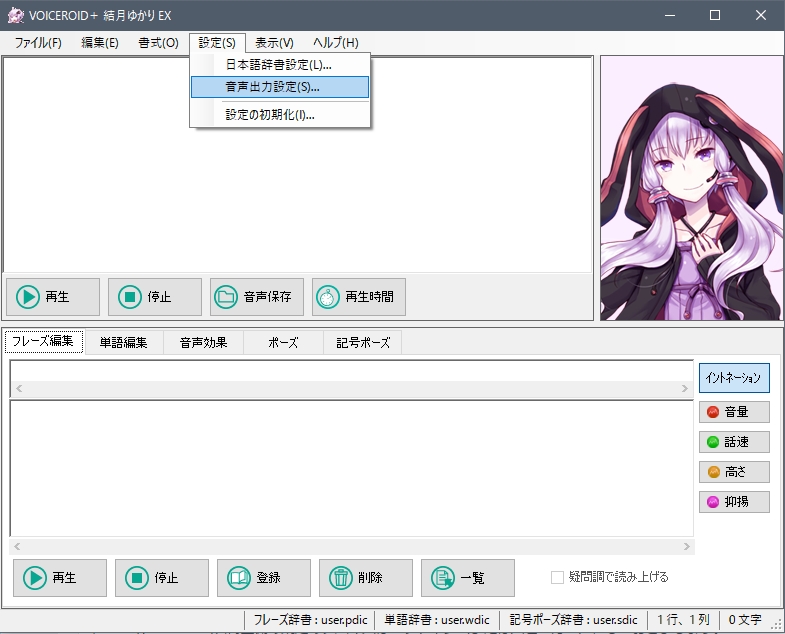
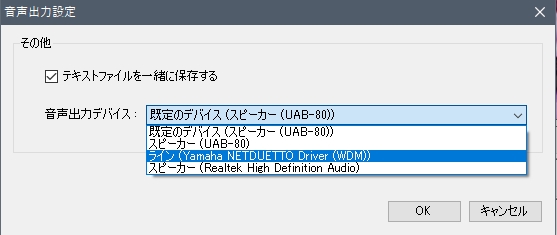
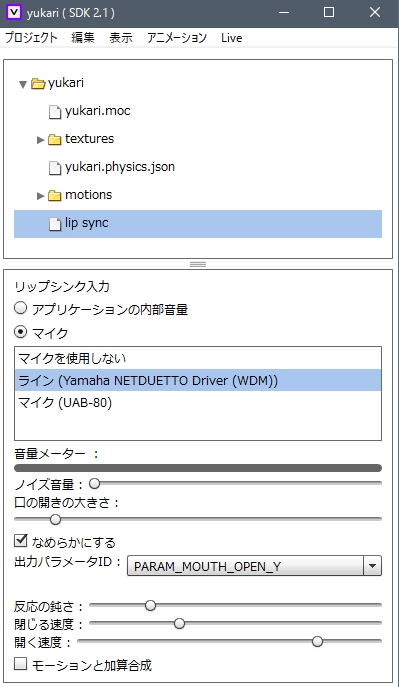
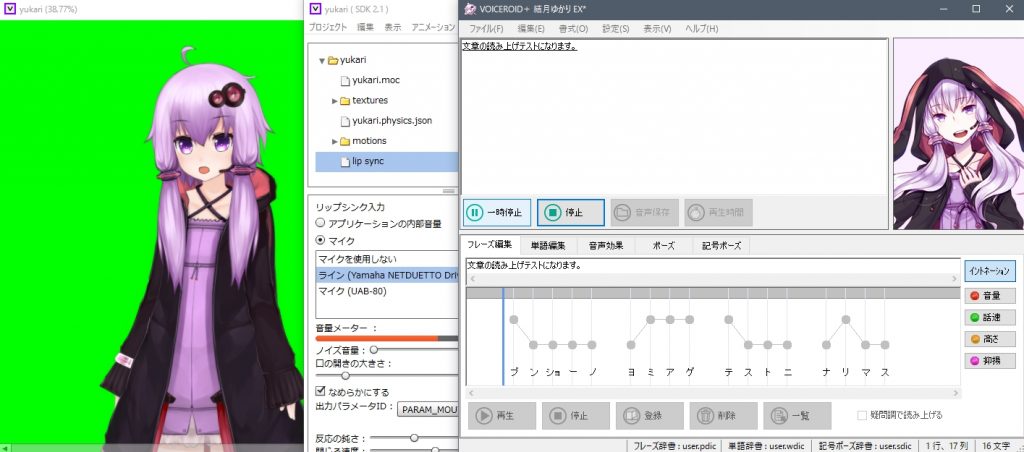
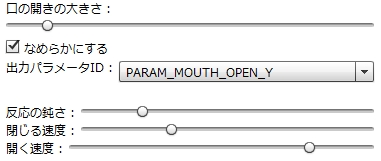
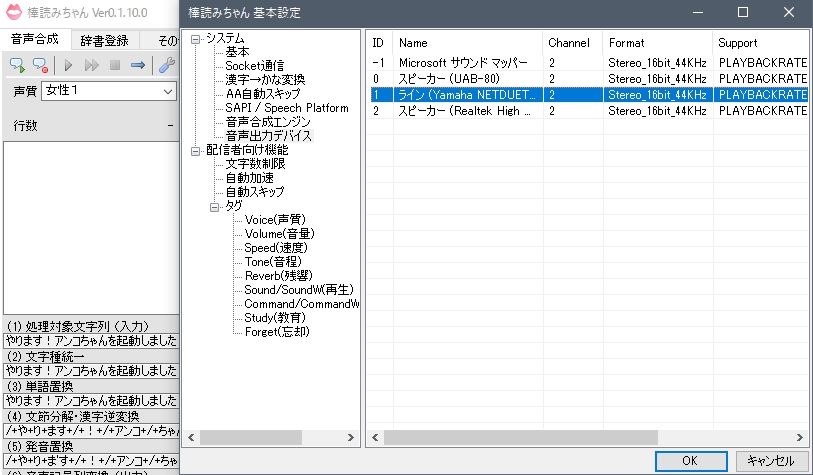
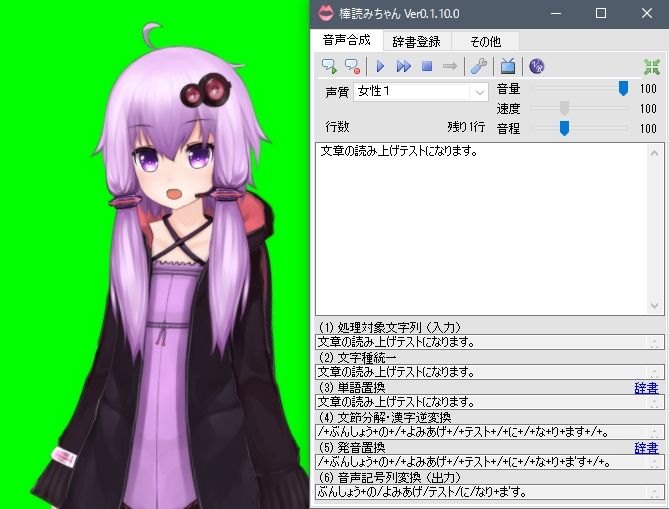
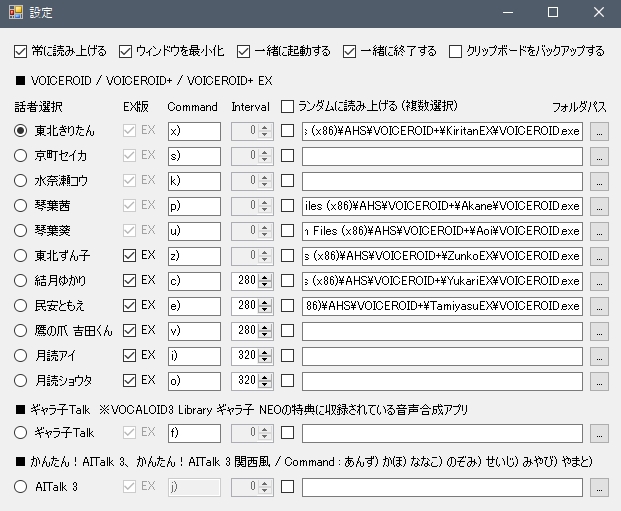
コメント
コメント一覧 (3件)
手順通りに進めたら表示できましたー
ありがとうございます。
リップシンクを手動設定しないといけない件ですが、
Live→リップシンク→書き出ししてlipsync.jsonを保存、同じ手順で読み込みすれば反映されました。
手順に追加してあげると面倒が少なくなるかもしれません。
リップシンク→追加の真下にあるので通常なら気づきますが(笑)
すごく参考になりました!ところであかねちゃんのURLはないでしょうか?
茜ちゃんのLive2Dモデルは、瓜硝子さんという方が作られたもので、こちらからDLできますよ!
http://ch.nicovideo.jp/urigarasu/blomaga/ar1019862