複数モデルを導入する場合の設定方法
Live2D Viewer は複数モデルを同時に表示することが出来ます。
ドラッグ・アンド・ドロップして読み込めば完了です。
しかし、問題があります。
これまでの設定では、ボイスロイド毎に口パクをするモデルを切り替えられません。
例えば、
- 結月ゆかりでコメントを読み上げる場合は、結月ゆかりモデル
- 東北きりたんでコメントを読み上げる場合は、東北きりたんモデル
- 琴葉茜でコメントを読み上げる場合は、琴葉茜モデル
というような切替をしたいのですが、ライン(Yamaha NETDUETTO Driver)をそれぞれ指定すると、全ての場合で全員口パクをしてしまいます。
指定しなかった場合は口パクが出来ません。
その対処方法として、Yamaha NETDUETTO Driverを複数インストールすることで解決できます。
まずデバイスマネージャーを開きます。
Windows10の場合は、スタートメニュー右クリックで表示されるメニュー内からアクセスが簡単です。
デバイスマネージャーを起動し、操作▶レガシ ハードウェアの追加を選択します。
一覧から選択したハードウェアをインストールする(詳細)を選択し次へ
サウンド、ビデオ、およびゲームコントローラーを選択し次へ
製造元 Yamaha
モデル Yamaha NETDUETTO Driver (WDM)
選択し次へ
ハードウェアをインストールする準備が出来ました。と出ますので、次へを押して開始しましょう。
完了すると、サウンド、ビデオ、およびゲームコントローラー項目にYamaha NETDUETTO Driver (WDM)が増えていることが確認できます、
再生デバイスと録音デバイスを見ると、こちらでもYamaha NETDUETTO Driver (WDM)が増えていることが確認できます。
しかしこのままではどちらがどちらか分かりにくくなりましたので、プロパティから名称を結月ゆかり用と変えておきました。(自分の分かりやすい名称でOK)
また、録音デバイスの方で忘れないようにこのデバイスを聴く設定にしておきます。
ボイスロイドの設定の方も変更しておきます。
以上の設定を行いましたので一度状況を整理します。
- ライン(Yamaha NETDUETTO Driver (WDM)) → 棒読みちゃんに割り当て
- 結月ゆかり用(Yamaha NETDUETTO Driver (WDM)) → 結月ゆかりボイスロイドに割り当て
このような構成が出来上がりました。
この時点で、棒読みちゃんの読み上げに結月ゆかりモデルが口パクをしなくなります。
結月ゆかりが口パクをするのは結月ゆかりボイスロイドが喋った時のみ、です。
これをボイスロイドで口パクをしたい分だけ繰り返し増やしていきます。
例えば、結月ゆかり、東北きりたん、琴葉茜のLive2Dモデルをそれぞれ用いて口パクをさせたい場合はこのような構成になります。
立ち絵は表示しないけれど、読み上げにた対応する他ボイスロイドがある場合は、既定のデバイスにまとめるか、ボイスロイドの数だけドライバーを増やして下さい。
ちなみに面倒くさがり屋の私は持っているボイスロイド分のドライバーを予め用意しています。
別途ステレオミキサー機能のソフトウェアを導入しなくても、このデバイスを聴く設定にしておけば問題なく使うことが出来ます。
(そのあたり詳しい方は各自で設定して下さい。私はよく分かっていません)
最後に、Live2D Viewer の lip sync設定で、各ボイスロイドに対応するマイクを設定してあげることで複数モデルの口パクを実装できます。
実際にどのように動くのかは以下のツイート動画をどうぞ
生放送でLive2Dモデルを表示しつつ、ボイスロイド等でコメント読み上げをしている場合、モデル毎に口パクをさせることが出来ましたヾ(´ω`=´ω`)ノ #Live2D #結月ゆかり #琴葉茜 #東北きりたん pic.twitter.com/t7gkMhZ4lf
— はちゃち ⛩ Live2D Designer Vtuber (@hatyati) January 5, 2017
最後に
Live2Dモデルの配布状況はまだ試行錯誤、と言った感じです。
VOICEROID素材まとめ Wiki でも、Live2Dの項目では、FaceRig用、moc一式のみ、cmoxファイルありの配布が全てごっちゃになっています。
配布素材にモーションファイルが無い場合は自身で作るしかありません。
cmoxファイルのみの配布はmocファイルや物理演算ファイルも自身で作る必要があります。
そもそもcmoxファイルが無ければモーションが作れません。(UnityやAfter Effectsを使えば別)
cmoxファイルとはなんぞや?
という人は、
- cmoxファイル→PSDファイル, SAIファイル, CLIPファイル
- mocファイル→PNGファイル, JPEGファイル
と言う認識でいいでしょう。
PNGやJPEGでイラストを公開している絵師の方は多いと思いますが、レイヤー等の情報が残ったPSDファイルを公開している人は少ないでしょう。
mocファイルは公開しているが、cmoxファイルは公開していない素材も多々あります。
しかしモーションも含めて素材を制作する、というのもなかなか手間がかかります。
MMDのように、モーションを作る職人さんがいれば良いのですが、Live2Dはモデルよって仕様が大きく変わるためなかなか汎用的なモーションが作れません。
ですが、折角のLive2D技術です。
まずはモデルを使ってみる、ところから皆さんも初めていただければ幸いです。
個人的には、Live2D立ち絵を使ったLive2Dゲーム実況動画とか凄くみたいですね!
では最後に、作ってる人が非常に少ないので自分で作っちゃったLive2D立ち絵のVOICEROID実況動画を宣伝して締めたいと思います。
ここまで読んで頂き、ありがとうございました。
[nicodo]sm30095161[/nicodo]
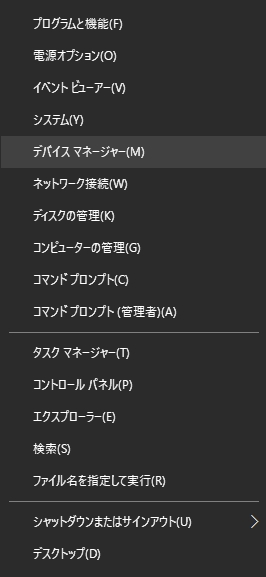
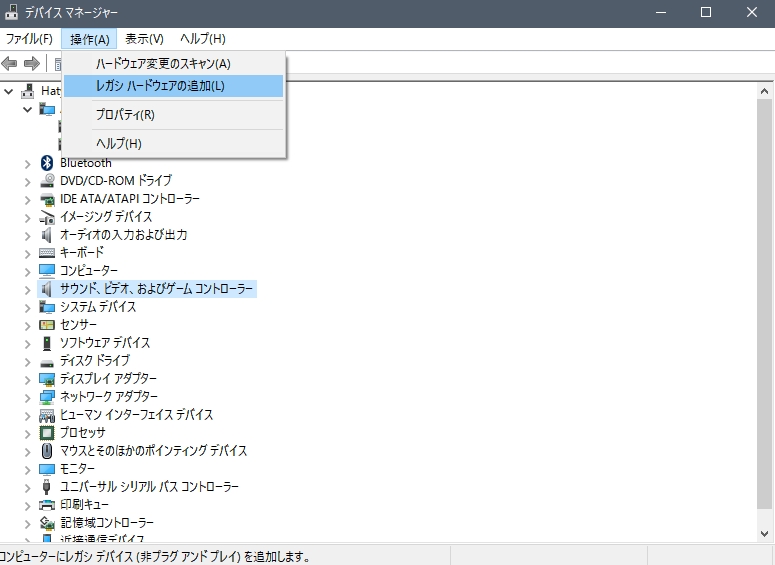
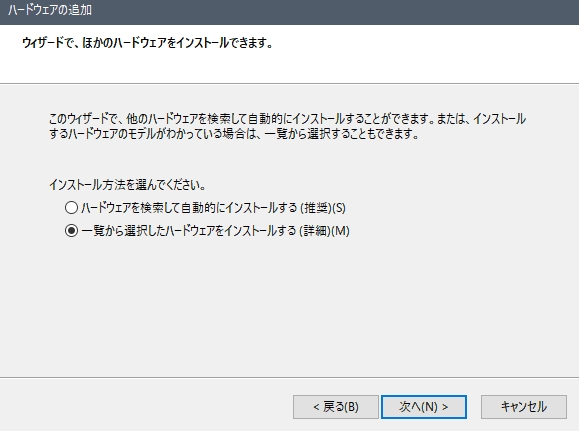
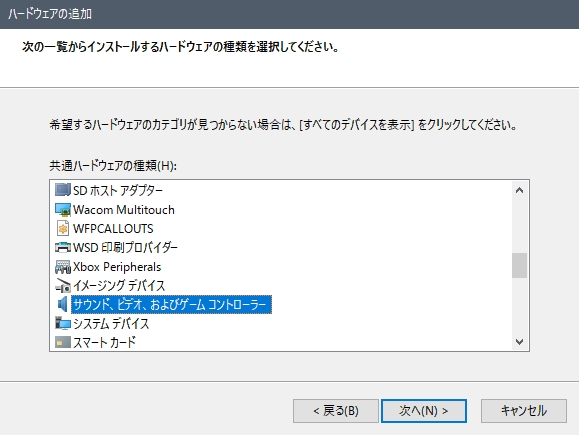
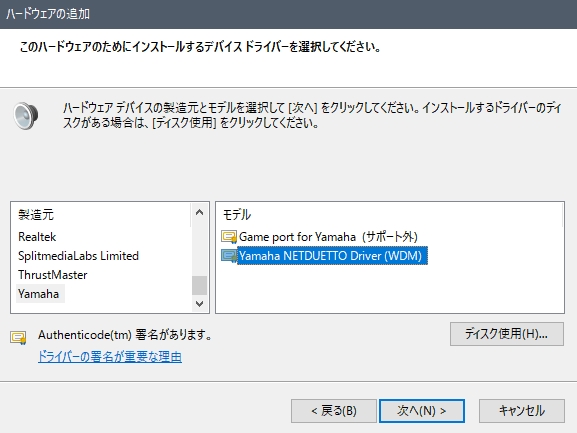

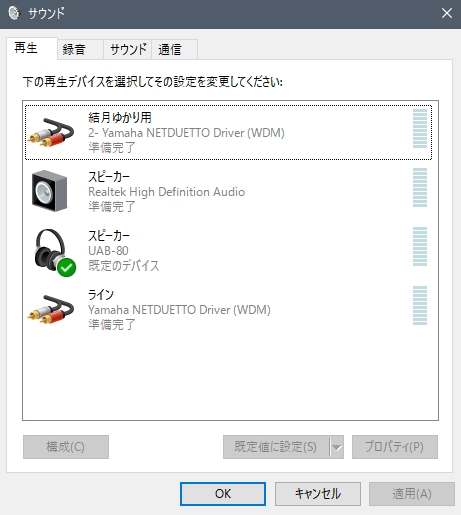
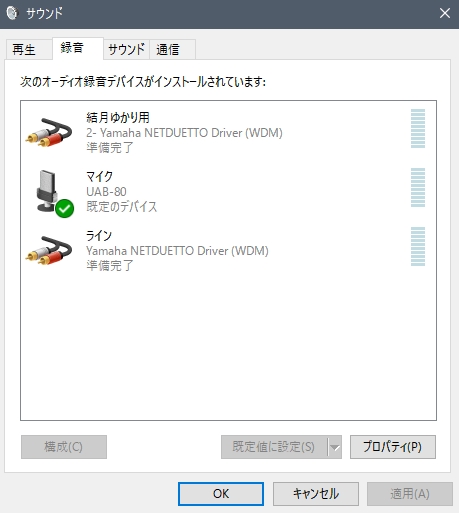

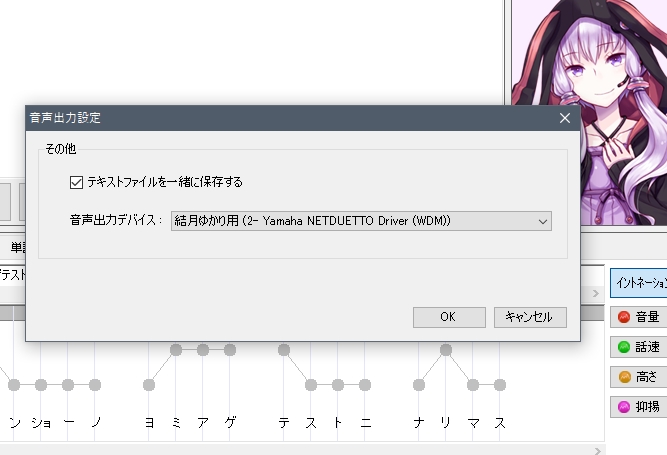
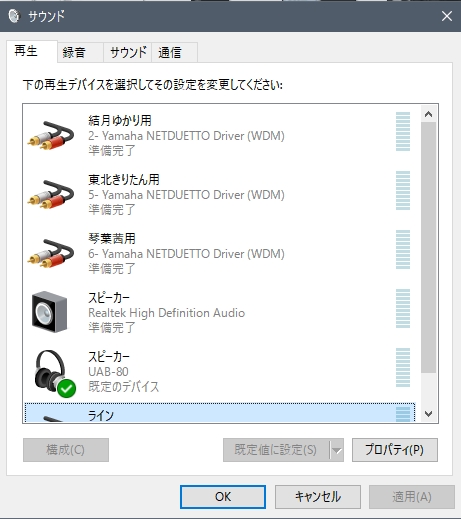
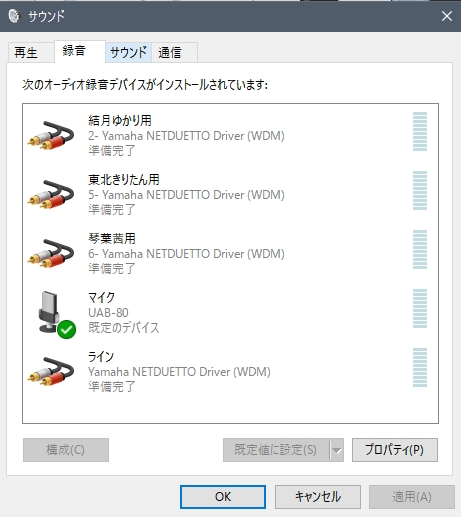

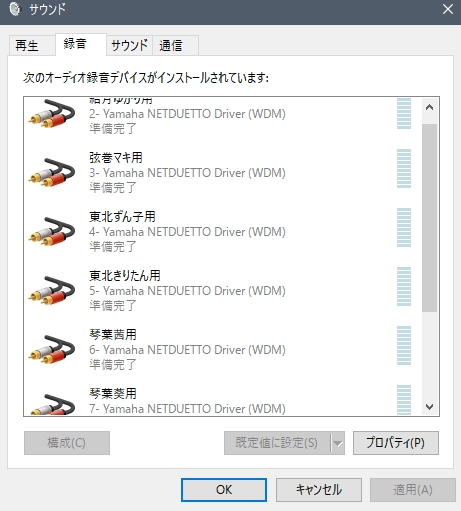
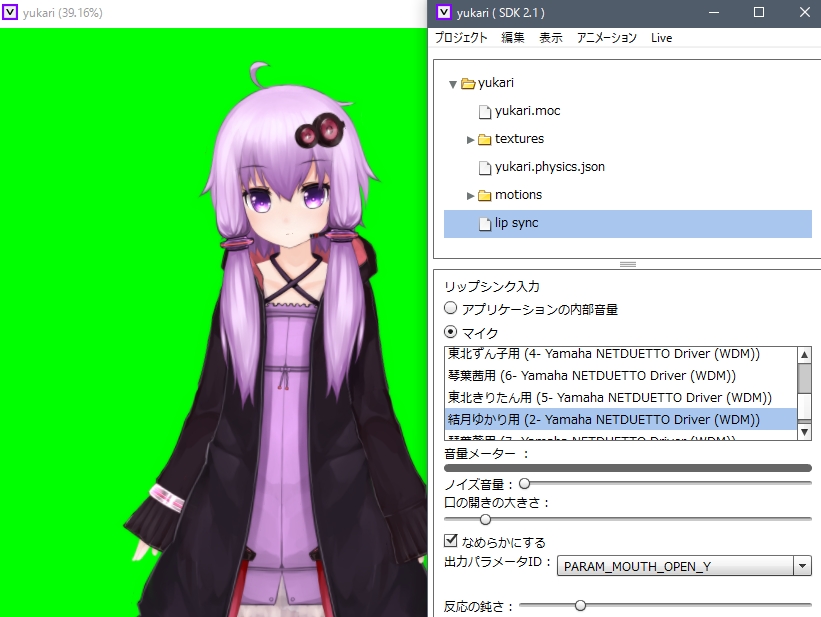
コメント
コメント一覧 (3件)
手順通りに進めたら表示できましたー
ありがとうございます。
リップシンクを手動設定しないといけない件ですが、
Live→リップシンク→書き出ししてlipsync.jsonを保存、同じ手順で読み込みすれば反映されました。
手順に追加してあげると面倒が少なくなるかもしれません。
リップシンク→追加の真下にあるので通常なら気づきますが(笑)
すごく参考になりました!ところであかねちゃんのURLはないでしょうか?
茜ちゃんのLive2Dモデルは、瓜硝子さんという方が作られたもので、こちらからDLできますよ!
http://ch.nicovideo.jp/urigarasu/blomaga/ar1019862